Cara Membuat Database di Microsoft Access
A. Pengertian Microsoft Access
Microsoft Access (atau Microsoft Office Access) adalah sebuah program aplikasi basis data komputer relasional yang ditujukan untuk kalangan rumahan dan perusahaan kecil hingga menengah. Aplikasi ini merupakan anggota dari beberapa aplikasi Microsoft Office, selain tentunya Microsoft Word, Microsoft Excel, dan Microsoft PowerPoint. Aplikasi ini menggunakan mesin basis data Microsoft Jet Database Engine, dan juga menggunakan tampilan grafis yang intuitif sehingga memudahkan pengguna.
Microsoft Access dapat menggunakan data yang disimpan di dalam format Microsoft Access, Microsoft Jet Database Engine, Microsoft SQL Server, Oracle Database, atau semua kontainer basis data yang mendukung standar ODBC. Para pengguna/programmer yang mahir dapat menggunakannya untuk mengembangkan perangkat lunak aplikasi yang kompleks, sementara para programmer yang kurang mahir dapat menggunakannya untuk mengembangkan perangkat lunak aplikasi yang sederhana. Access juga mendukung teknik-teknik pemrograman berorientasi objek, tetapi tidak dapat digolongkan ke dalam perangkat bantu pemrograman berorientasi objek.
B. Fungsi Microsoft Access
- Untuk membuat database (basis data)
- Untuk membuat program aplikasi persediaan barang
- Untuk memmbuat program aplikasi gaji pegawai
- Untuk membuat program aplikasi kehadiran.
C. Cara Membuat Database di Microsoft Access
Ikuti langkah-langkah berikut ini:
1. Pertama buka aplikasi Microsoft Access pilih "Blank databese".
Gambar.1
2. Ganti nama filenya disini saya buat nama filenya "Database_mahasiswa" jika sudah pilih "Creat".
Gambar.2
3. Kemudian akan muncul gambar seperti pilih "View>Design View".
Gambar.3
4. Ganti nama tabel nya disini saya beri nama "Mahasiswa".
Gambar.4
5. Munculah gambar seperti ini.
Gambar.5
6. Kemudian ketik data yang akan di buat seperti gambar di bawah, disini Field Size saya ganti menjadi 25 dan Data Type NIM, NAMA, JENIS KELAMIN, TPLAHIR, ALAMAT saya buat "Short Text, untuk TGLAHIR saya buat Data/Time..
Gambar.6
7. Jika sudah semua di ketik pilih "Primery key".
Gambar.7
8. Klik kanan di tanda kotak merah pilih "Save".
Gambar.8
9. Akan muncul gambar seperti ini.
Gambar.9
10. Klik kanan di tanda kotak merah pilih "Close".
Gambar.10
11. Akan muncul gambar seperti ini.
Gambar.11
12. Pilih "Creat>Form Wizard" pilih tanda ">>" kemudian Next.
Gambar.12
13. Pilih "Colimnar>Next".
Gambar.13
14. Pilih yang kedua "Modify the form's design>Finish".
Gambar.14
15. Muncul gambar seperti ini.
Gambar.15
16. Pilih yang Jenis kelamin kemudian "Delete".
Gambar16
17. Untuk mengganti kotaknya pilih yang Combo Box.
Gambar.17
18. Muncul gambar seperti ini pilih yang kedua/tanda kotak merah kemudian Next.
Gambar.18
19. Karena Jenis kelamin yang akan di ganti di sini kita ketik untuk kolom pertama Laki-laki, kolom kedua Perempuan, Next.
Gambar.19
20. Pilih "Store that value in this field>Jenis kelamin".
Gambar.20
21. Klik Finish saja.
Gambar.21
22. Ganti nama yang di kotak Combo Box menjadi "Jenis Kelamin".
Gambar.22
23. Kemudian pilih "Button" letakkan di posisi yang di inginkan.
Gambar.23
24. Muncul gambar seperti ini pilih "Record Operations>Add New Record>Next"
Gambar.24
25. Pilih "Text>Tambah>Next".
Gambar.25
26. Klik Finish saja.
Gambar.26
27. Yang kedua pilih "Record Operations>Save Record>Next".
Gambar.27
28. Pilih "Text>Simpan>Next".
Gambar.28
29. Klik Finish saja.
Gambar.29
30. Yang ketiga pilih "Record Options>Delete Record>Next".
Gambar.30
31. Pilih "Text>Hapus>Next".
Gambar.31
32. Klik Finish saja.
Gambar.32
33. Kemudian akan muncul gambar seperti di bawah.
Gambar.33
34. Ini adalah tampilan Database yang sudah di buat kita tinggal mengisinya saja.
Gambar.34
35. Untuk mengisi data yang di bawah secara otomatis terlebih dahulu kita close kan saja, klik kanan pilih "Coles".
Gambar.35
36. Muncullah gambar seperti ini kemudian isi data seperti gambar di bawah pilih "Simpan".
Gambar.36
37. Jika ingin menambahkan pilih "Tambah".
Gambar.37
38. Sudah klik tambah kemudian isi data lagi seperti gambar di bawah ini klik "Simpan".
Gambar.38
39. Pilih "Table>Mahasiswa" kemudian data yang sudah di isi tadi akan tersimpan secara otomatis, seperti gambar di bawah ini dan Database berhasil di buat.
Gambar.39
Sekian ilmu pengetahuan yang dapat saya sampaikan kali ini semoga bermanfa'at bagi kita semua.
Terima kasih:):)









































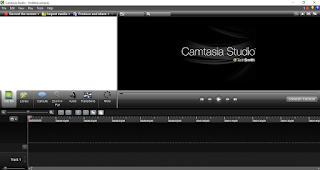
Comments
Post a Comment